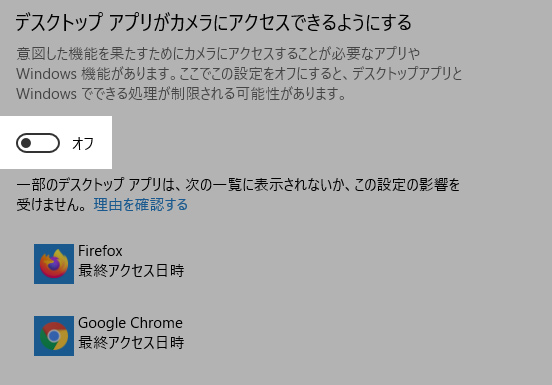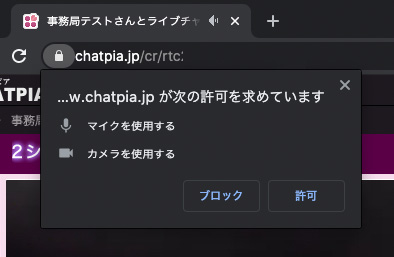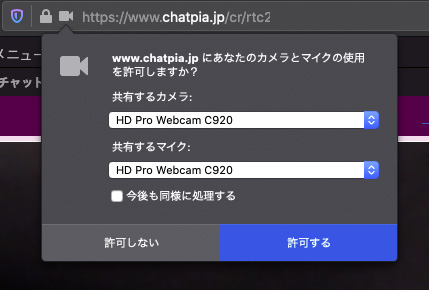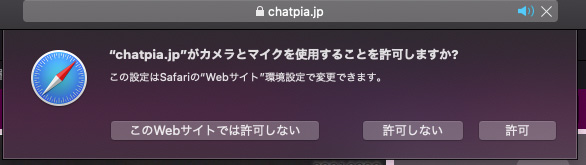ご利用環境はサイト必須環境ですか?
ご利用のパソコンの環境がサイト必須環境に満たしているかどうか、WEBブラウザがチャット画面に対応しているものかどうか確認してください。
マイクは正常に接続されていますか?
チャット画面のマイク/カメラ設定で使用したいマイクが選択されているかどうか、認識されているかどうかを確認してください。
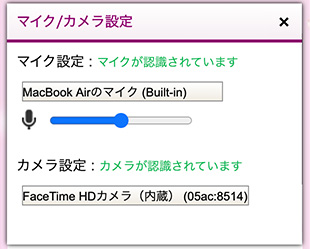
無料チャットテストではお客様自身のマイク音声を確認することができます。
2ショットチャットでマイクを使用して話しかけてみてください。
マイクが正常にご利用いただける場合、ご自身のマイク音声がご自身にも聞こえます。
※無料チャットテストではパーティマイクは利用できません。マイクのテストは2ショットでお願いします。
Google Chromeでマイクを利用するとお知らせが表示される
-
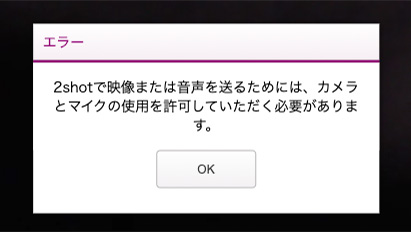
カメラとマイクの両方を接続している状態でマイクのみを使う場合であっても、WEBブラウザ側の許可設定はカメラも許可にしておく必要があります。
-
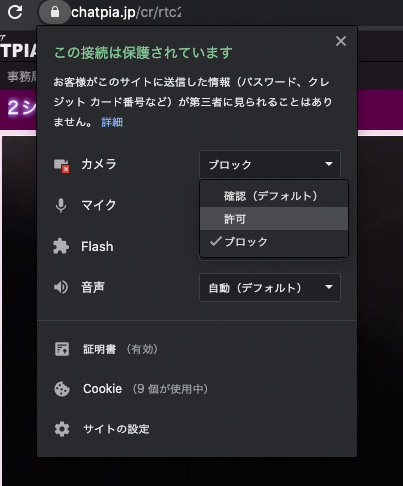
カメラをブロックにしているとマイクも使用できませんので、WEBブラウザのカメラ設定をブロックから許可に変更してください。
(URL左横の鍵マークをクリックすると設定が表示されます。)
Firefoxだとマイクカメラの選択肢が空白になる
-
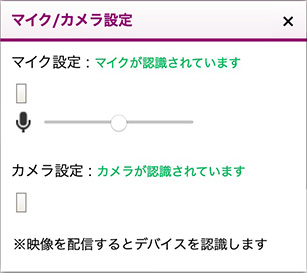
Firefoxでデバイスの許可を行う場合、「今後も同様に処理する」にチェックを入れないとデバイスの選択肢が空白になります。
-
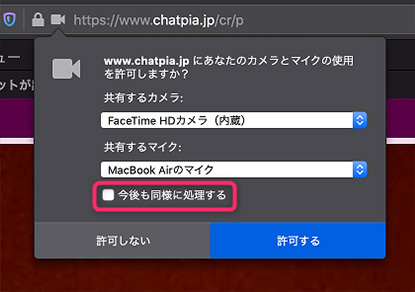
「今後も同様に処理する」にチェックを入れるようにしてください。
チャット中にマイクを抜き差ししていませんか?
チャット中にマイクを抜き差しするとマイクが使用できなくなりますので、マイクを接続した状態でチャットをスタートしてください。
自身のマイク音声を確認したい!
無料チャットテストではお客様自身のマイク音声を確認することができます。
2ショットチャットでマイクを使用して話しかけてみてください。
マイクが正常にご利用いただける場合、ご自身のマイク音声がご自身にも聞こえます。
※無料チャットテストではパーティマイクは利用できません。マイクのテストは2ショットでお願いします。
チャット中に回線の切り替えはNG!
チャット中にネット回線を4GからWi-Fiへ変更すると、映像や音声が正常に配信されなくなりますので、変更しないようお願い致します(Wi-Fiから4Gへの変更も同じ)。
上記をお試しいただいても解決しない場合は、事務局までお問い合わせください。
お問い合わせはこちら >>